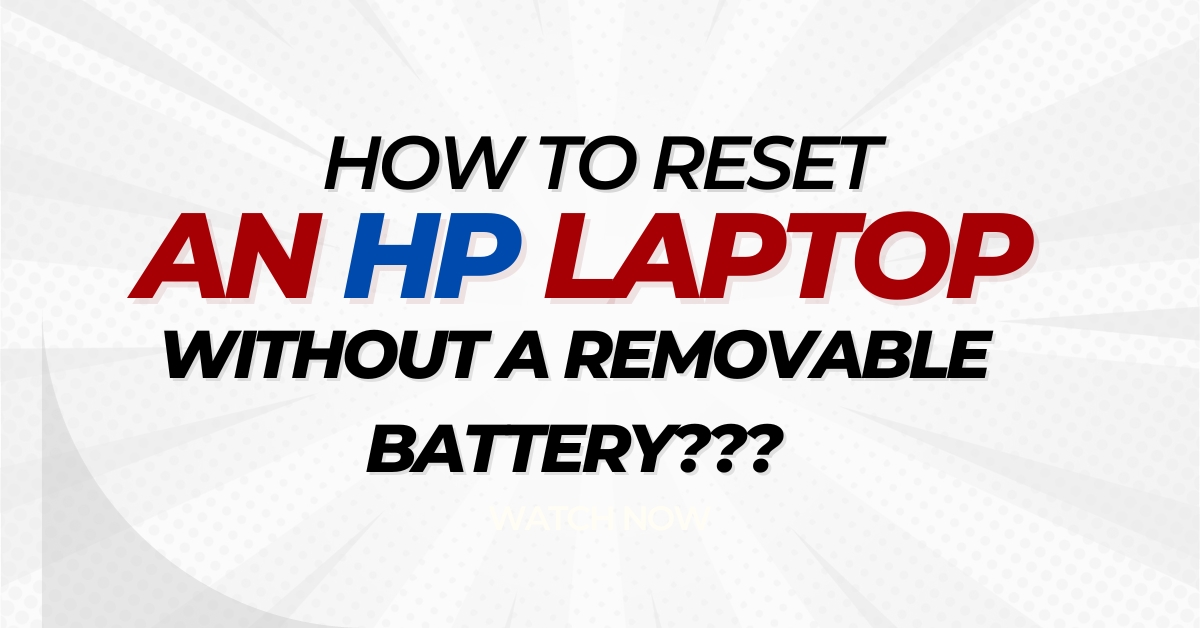How to Reset an HP Laptop Without a Removable Battery?
Introduction
Resetting an HP laptop without a removable battery might seem like a daunting task, but it’s a manageable process that can resolve various software issues, speed up your laptop, or prepare it for a fresh start.
Whether you’re experiencing performance problems or want to erase all your data before selling your laptop, this comprehensive guide will walk you through the steps to reset your HP laptop without a removable battery.
We’ll cover multiple methods suitable for different situations, ensuring that you can get your HP laptop back to its optimal state.
Section 1: Why Reset Your HP Laptop
Before diving into the reset process, it’s essential to understand why you might want to reset your HP laptop. Common reasons include resolving software glitches, improving system performance, preparing for resale, or starting fresh with a clean slate.
Resetting your laptop can help eliminate unwanted files, bloatware, and issues that may have accumulated over time, ultimately enhancing its speed and responsiveness.
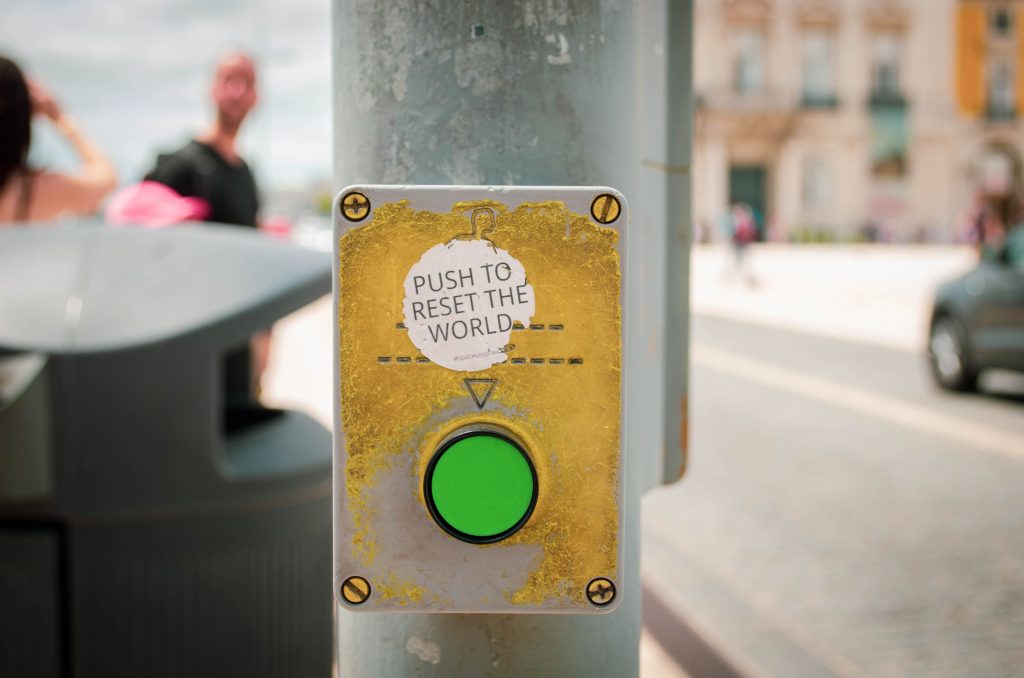
Section 2: Backup Your Data
Resetting your HP laptop will erase all data on the device, so it’s crucial to back up any important files before proceeding.
You can use external hard drives, USB flash drives, or cloud storage services like Google Drive or Dropbox to create backups of your documents, photos, and other essential data.
Ensure that you have copies of everything you want to keep to prevent any data loss during the reset.

Section 3: Windows Reset Option
HP laptops typically come with the Windows operating system. To reset your HP laptop without a removable battery, you can use the built-in Windows reset feature. Here’s how:
- Click on the “Start” menu and go to “Settings.”
- Select “Update & Security” and then choose “Recovery.”
- Under “Reset this PC,” click “Get started.”
- Choose between “Keep my files” or “Remove everything,” depending on your preference.
- Follow the on-screen instructions to complete the reset process.

Section 4: HP Recovery Manager
HP laptops often come with HP Recovery Manager, which provides additional options for resetting your laptop. This method can be useful if the Windows reset option doesn’t work as expected:
- Search for and open “HP Recovery Manager” on your laptop.
- Select “System Recovery.”
- Choose “Back up your files first” if you want to create a backup. Otherwise, select “Recover without backing up your files.”
- Follow the on-screen prompts to reset your HP laptop.

Section 5: Using Recovery Media
If the previous methods do not work or if your laptop is experiencing severe issues, you can use recovery media to reset your HP laptop.
Recovery media typically involves using a USB flash drive or external DVD drive with a recovery image provided by HP. Detailed instructions for this method can be found on the official HP support website.

Conclusion
Resetting your HP laptop without a removable battery is a straightforward process that can help resolve various software problems and optimize your device’s performance.
Whether you choose the Windows reset option, HP Recovery Manager, or recovery media, it’s essential to back up your data and follow the steps carefully to ensure a successful reset.
By following this guide, you can breathe new life into your HP laptop and enjoy a smoother, more efficient computing experience.
THANK YOU!!!