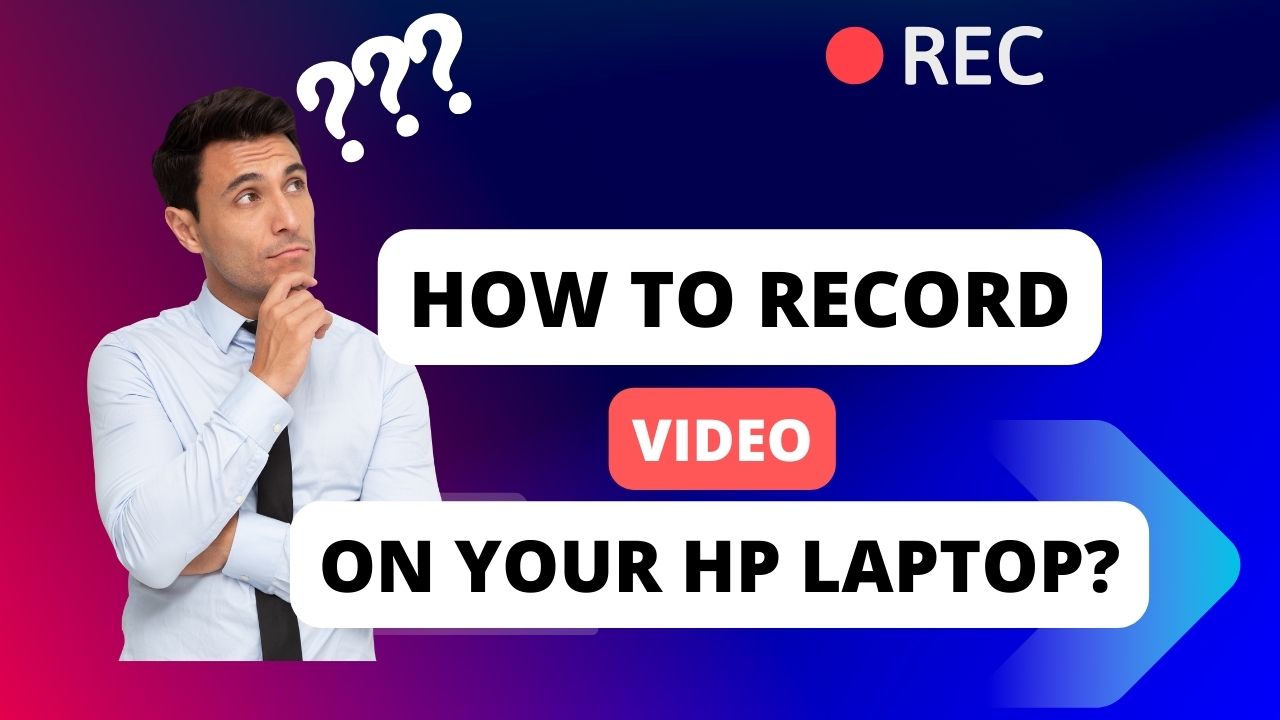How to Record Video on Your HP Laptop???
Recording video on your HP laptop is a valuable skill, whether you want to capture a special moment, create content for social media, or conduct professional meetings and presentations.
In this comprehensive guide, we will walk you through various methods and tools available on HP laptops to help you record video with ease. From built-in software to third-party applications, we’ve got you covered.

Using Built-in Windows 10/11 Camera App
If you have a relatively recent HP laptop running Windows 10 or Windows 11, you can use the built-in Camera app to record video. Here’s how:
- Open the Camera App: Click on the Windows icon in the taskbar and search for “Camera.” Click on the app when it appears in the search results.
- Switch to Video Mode: By default, the Camera app opens in Photo mode. To switch to Video mode, click on the video camera icon located at the top-right corner of the app.
- Start Recording: Click the red “Record” button to start recording. You can pause and resume recording using the same button.
- Stop Recording: When you’re done, click the square “Stop” button to end the recording.
- Access Recorded Videos: Your recorded videos will be saved in the Camera Roll folder in your Pictures library.

Using HP QuickPlay (If Available)
Some HP laptops come with a pre-installed application called QuickPlay, which can be used for recording videos. Here’s how to use it:
- Open QuickPlay: Search for “QuickPlay” in the Windows search bar and open the application.
- Select Video Recording: In QuickPlay, choose the “Video” option from the menu.
- Start and Stop Recording: Click the “Record” button to start recording, and click it again to stop the recording.
- Access Recorded Videos: Your recorded videos will typically be saved in a designated folder within QuickPlay or in your Videos library.
Using Third-Party Video Recording Software
While the built-in options are convenient, you may prefer more advanced features offered by third-party video recording software. Here are some popular choices:
1. OBS Studio (Open Broadcaster Software)
OBS Studio is a powerful and free open-source software for recording and streaming video. It’s highly customizable and suitable for various recording needs. Here’s how to get started:
- Download and Install: Visit the OBS Studio website, download the software, and follow the installation instructions.
- Set Up Your Recording: Configure your recording settings, including video and audio sources.
- Start and Stop Recording: Click the “Start Recording” button to begin capturing video, and click it again to stop the recording.
- Access Recorded Videos: Choose a location on your computer to save your recorded videos.
2. Camtasia
Camtasia is a paid screen recording and video editing software known for its user-friendly interface and powerful features. Here’s how to record video with Camtasia:
- Download and Install: Purchase and download Camtasia from the TechSmith website. Follow the installation instructions.
- Launch Camtasia: Open the software and select the “Record” option.
- Configure Recording Settings: Set your recording preferences, such as screen area and audio sources.
- Start and Stop Recording: Click the “Record” button to begin recording and click “Stop” to end the recording.
- Edit Your Video: Camtasia also includes a robust video editor, allowing you to edit your recorded video before saving it.
- Access Recorded Videos: Choose a location on your computer to save your video projects.
Tips for Better Video Recording on HP Laptops
- Check Your Webcam: Ensure your laptop’s built-in webcam is functioning correctly before recording.
- Optimize Lighting: Good lighting is crucial for high-quality video. Position yourself in a well-lit area, preferably with natural light.
- Use External Microphones: For improved audio quality, consider using an external microphone or headset.
- Choose the Right Resolution: Select the appropriate video resolution and frame rate settings in your recording software to match your intended use (e.g., 1080p for HD quality).
- Stabilize Your Laptop: Use a stable surface or a laptop stand to prevent shaky footage.
- Clear Storage Space: Ensure you have enough storage space on your laptop for recording and storing video files.

Conclusion
Recording video on your HP laptop is a straightforward process, whether you prefer built-in options like the Camera app or third-party software like OBS Studio or Camtasia.
Each method has its advantages, so choose the one that best suits your needs and start creating high-quality videos for personal or professional use.
With the right tools and a bit of practice, you’ll be capturing memorable moments and producing engaging content in no time.
THANK YOU!!!