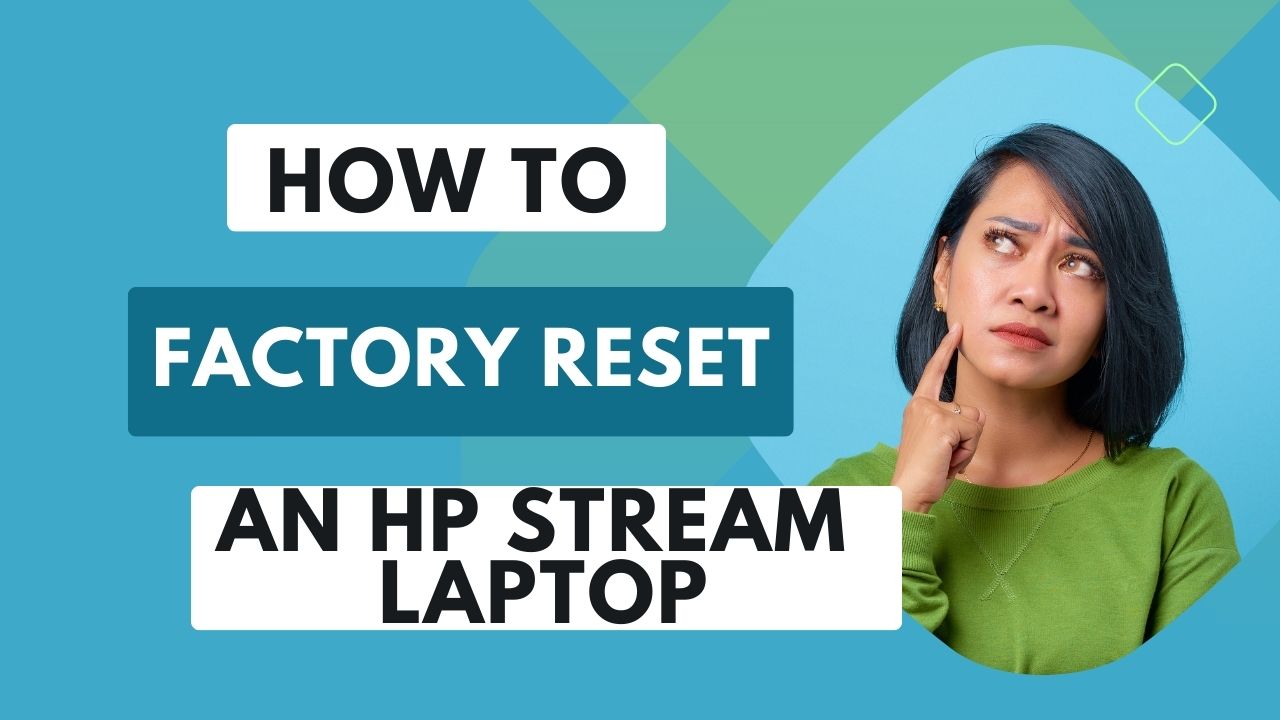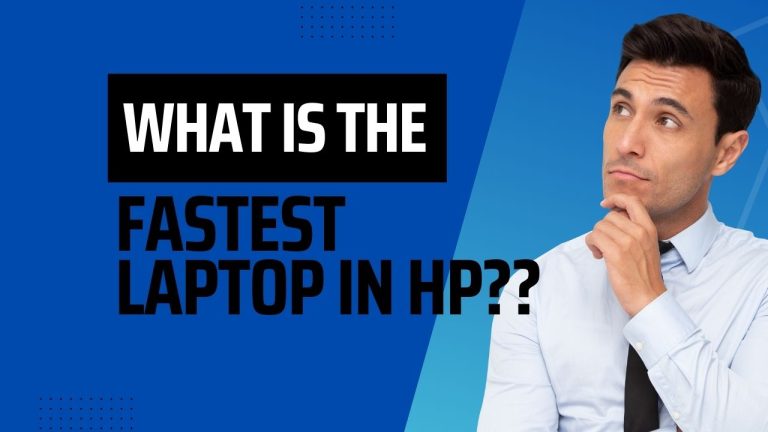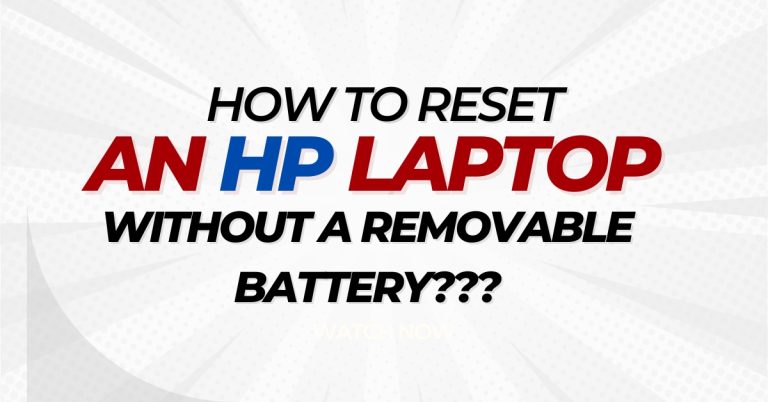How to Factory Reset an HP Stream Laptop??
In this comprehensive guide, we will walk you through the step-by-step process of performing a factory reset on an HP Stream laptop.
Factory resetting your device can resolve various issues, including sluggish performance, software glitches, or even preparing it for resale.
By following this guide, you’ll learn how to restore your HP Stream laptop to its original factory settings, erasing all personal data and customizations.
So, let’s dive in and discover the best way to perform a factory reset on your HP Stream laptop.
Table of Contents:
1. Why Factory Reset an HP Stream Laptop?
2. Preparations before Factory Resetting
2.1 Back Up Your Data
2.2 Connect to a Power Source
2.3 Gather Essential Information
3. Factory Resetting an HP Stream Laptop
3.1 Option 1: Using the Settings Menu
3.2 Option 2: Using the Recovery Partition
3.3 Option 3: Using the Recovery Drive
4. Post-Reset Steps
4.1 Setting Up Windows
4.2 Restoring Data from Backup
4.3 Installing Updates and Drivers
5. Troubleshooting Common Issues
5.1 Resetting Without a Password
5.2 Recovery Partition Not Working
5.3 Recovery Drive Creation Issues
6. Conclusion
Section 1: Why Factory Reset an HP Stream Laptop?
Before diving into the reset process, it’s important to understand the reasons why you might want to factory reset your HP Stream laptop.
Some common scenarios include resolving system errors, eliminating malware or viruses, eradicating bloatware, improving performance, or preparing the device for resale.
By resetting your laptop to its factory settings, you can start afresh and ensure a clean slate.
Section 2: Preparations before Factory Resetting
To ensure a smooth factory reset process, there are a few essential preparations you should make.
These include backing up your data to prevent any loss, connecting your laptop to a power source to avoid interruptions, and gathering important information such as your Wi-Fi network details, license keys, and login credentials.
Section 3: Factory Resetting an HP Stream Laptop
This section will cover three different methods to factory reset your HP Stream laptop.
The options include using the Settings menu, the Recovery Partition, or a Recovery Drive. Each option will be explained in detail, with step-by-step instructions, screenshots, and troubleshooting tips if encountered.
Section 4: Post-Reset Steps
Once the factory reset is complete, there are several important steps to follow.
This section will guide you through setting up Windows, restoring your data from the backup created earlier, and installing updates and drivers to ensure your laptop is up-to-date and optimized for performance.
Section 5: Troubleshooting Common Issues
Factory resetting a laptop may encounter some issues along the way.
section will address common problems such as resetting without a password, recovery partition not working, and recovery drive creation issues.
Troubleshooting steps and potential solutions will be provided to help you overcome these obstacles.
Conclusion
Performing a factory reset on your HP Stream laptop can be a powerful solution to various issues.
By following the step-by-step instructions and guidelines provided in this article, you can confidently reset your device, ensuring optimal performance and a fresh start.
Remember to prepare and back up your data beforehand and follow the post-reset steps
to ensure a seamless experience. Enjoy your clean and rejuvenated HP Stream laptop!
THANK YOU!!!